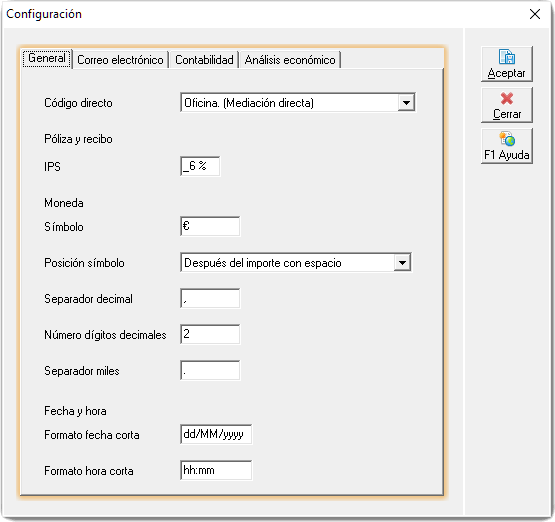Permite configurar los parámetros de funcionamiento del programa
Configure el formato de fecha, hora, moneda, pólizas, Conexmed, Cima, correo electrónico, comportamiento de contabilidad y análisis económico.
¿Cómo configurar ajustes en Mediator?
Abrir ventana Configuración:
- Abrir ventana Configuración
Menú principal → Utilidades → Configuración - Revise y modifique los ajustes en cada pestaña.
- Cuando haya terminado de realizar los ajustes haga clic en botón ‘Aceptar’ o en su teclado pulse ‘ALT+A’, para guardar la configuración.
General. Ajustes de fecha, moneda, …
Haga clic en la pestaña ‘General’ y configure los siguientes ajustes:
- Código directo.
Indica cual será el subagente que se utilizará para anotar las pólizas, recibos, siniestros de la propia empresa, como si fuera un subagente más, pero sin comisiones. - I.P.S.
Impuesto sobre la prima neta que representa el 6%. Este porcentaje se utilizará para calcular automáticamente el impuesto en los recibos. Si deja este valor vacío no se realizará el cálculo automático. Escriba el valor en porcentaje. - Moneda.
En este apartado de la pantalla de Configuración, podremos indicar los parámetros relacionados con la moneda y su apariencia en Mediator. - Símbolo
Indica el símbolo de la moneda con la que queremos expresar los importes en nuestra aplicación. € para Euro, $ para Dólar USA, etc. Por defecto, si no queremos cambiarlo, Mediator viene configurado con el símbolo del Euro, ‘€’. - Posición símbolo
En esta casilla podemos indicar nuestra preferencia sobre la posición que deseamos en que aparezca el Símbolo de la moneda que hemos escogido en la casilla anterior. - Separador decimal
En este parámetro debemos indicar que carácter deseamos emplear para separar los decimales de la parte entera de los importes. Por defecto, si no queremos cambiarlo, Mediator viene configurado con la ‘,’. - Número dígitos decimales
En esta casilla podemos indicar cuantas cifras queremos en la parte decimal de los importes. Por defecto, si no queremos cambiarlo, Mediator viene configurado con 2 decimales. - Separador de miles
En esta casilla, podemos indicar que carácter deseamos emplear para indicar los miles en la parte entera de los importes. Por defecto, si no queremos cambiarlo, Mediator viene configurado con el ‘.’. - Fecha y hora Utilice estos ajustes para establecer el formato de fecha y hora.
- Formato fecha corta
En esta casilla, podemos indicar el estilo que deseamos emplear para mostrar fechas. Por defecto, Mediator coge la configuración de su sistema. Ejemplo ‘dd/MM/yyyy’, que daría el siguiente formato, 21/08/2016. - Formato hora corta
En esta casilla, podemos indicar el estilo que deseamos emplear para mostrar horas. Por defecto, Mediator coge la configuración de su sistema. Ejemplo ‘hh:mm’, que daría el siguiente formato, 13:20.
Pólizas
En la pestaña ‘Pólizas’, puede configurar los siguientes ajustes:
- Cobro cía/aseguradora
Marque esta casilla, si desea que al añadir una póliza, aparezca marcada por defecto Cobro cía. - Cobro recibo banco
Marque esta casilla, si desea que al añadir una póliza, aparezca marcada por defecto Cobro banco.
Conexmed
Configure los ajustes para Conexmed:
- Eliminar fichero después de incorporarlo a conexmed.
Si marca esta casilla, después de añadir un fichero desde Conexmed, este será eliminado en su carpeta origen.
Cima
Configure las credenciales de Cima para conectar y descargar ficheros desde Conexmed.
El usuario y la contraseña del webservice se lo proporcionan desde Cimaseg.
Introduzca los siguientes ajustes:
- Usuario
Suele tener el siguiente formato cima. + xxxxxx + ws. Ejemplo ‘cima.ter2323ws’ - Contraseña
Contraseña que le han proporcionado desde la plataforma Cimaseg.
Para comprobar conexión con Cima, haga clic en ‘Probar conectividad’
Correo electrónico
Configure una cuenta de correo electrónico, para enviar mensajes desde Mediator.
Haga clic en la pestaña ‘Correo electrónico’ y configure los ajustes:
- Dirección correo electrónico
Correo electrónico para enviar mensajes - Correo saliente SMTP
Servidor Servidor para enviar mensajes (mail.sudominio.com, smtp.gmail.com, smtp-mail.outlook.com, …) - Correo saliente SMTP
Puerto Puerto de comunicaciones. - Autentificación
Usuario Nombre de usuario, para enviar mensajes (habitualmente Dirección de correo electrónico). - Autentificación
Contraseña Contraseña, para enviar mensajes. - Correo electrónico prueba
Introduzca una dirección de correo electrónico y haga clic en ‘Probar’. - Mensaje predefinido
Color Seleccione color de la plantilla para los mensajes de correo electrónico. - En pie añadir nombre
Seleccione los datos que se mostrará en el pie de los mensajes de correo.
Contabilidad
- IVA
Escriba el porcentaje por defecto que se utilizará desde contabilidad al añadir nuevas facturas. - Compras
Escriba cual será subcuenta de compras por defecto. - Ventas
Escriba cual será la subcuenta de ventas por defecto. - Tesorería caja
Escriba cual será la subcuenta del grupo tesorería destinada a Caja. - Tesorería banco
Escriba cual será la subcuenta del grupo tesorería destinada a Banco.