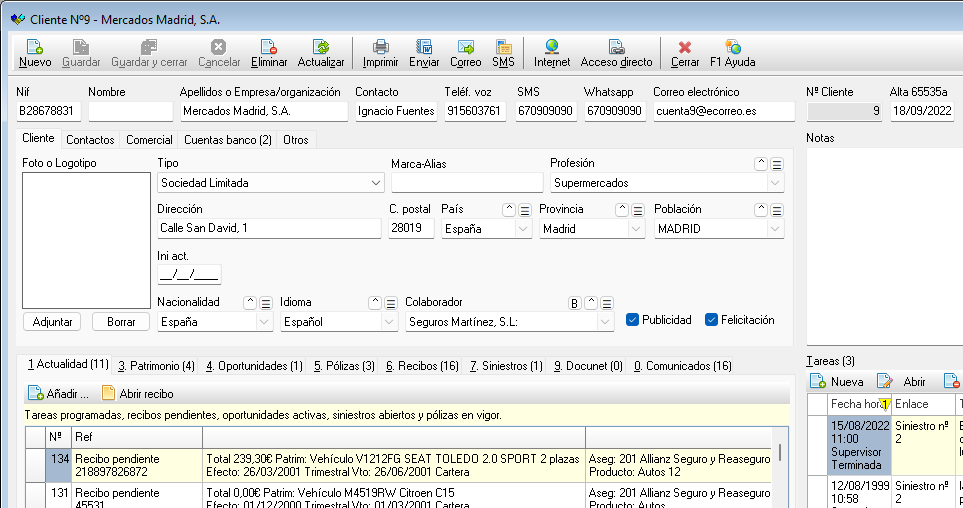Incluido en Mediator PLZ, BSC y PRO
Buscar y consultar clientes con toda su información relacionada; cuentas de banco, patrimonios, oportunidades de venta, pólizas, …
Introducción
¿Quiere registrar todos los clientes, con sus datos de contacto, teléfono de voz, SMS, WhatsApp y correo electrónico? ¿Consultar un cliente y visualizar todas sus oportunidades de venta?
Ejemplo clientes con patrimonios
- Cliente particular 32 años casado 2 hijos
- Patrimonios
- Coche Seat León 1.4
- Moto Honda CB 400
- Piso 90 m2
- Persona (el propio cliente)
- Familia (unidad familiar; matrimonio y 2 hijos)
- Perro pastor alemán
- Patrimonios
- Cliente comunidad de propietarios
- Patrimonios
- Urbanización 4 bloques con 180 viviendas
- Empleados (Conserje, jardinero, …)
- Patrimonios
- Cliente empresa servicios de limpieza
- Patrimonios
- Oficina 30 m2
- Furgoneta Ford Transit
- Furgoneta Citroen Berlingo
- Patrimonios
Añadir nuevo cliente
- Abrir Clientes.
Menú principal ⇒ CRM ⇒ Oportunidades de venta
Pulse en su teclado la tecla de función F2 - Haga clic en botón ‘Nuevo’ o pulse las teclas ‘Alt+N’.
- Ahora Mediator abre ventana con formulario para introducir los datos del nuevo cliente:
- Nif. Número de identidad de la persona u organización.
En cada país se denomina de forma distinta:- Argentina: CUIT, Código Único de Identificación Tributaria.
- Bolivia: NIT, Número de Identificación Tributaria.
- Brasil: CPF, Cadastro de Persona Física o CNPJ, Cadastro de Persona Jurídica.
- Canadá: SIN, Social Insurance Number.
- Chile: RUT, Rol Único Tributario o RUN, Rol Único Nacional.
- Colombia: NIT, Número de Identificación Tributaria.
- Costa Rica: NITE, Número de Identificación Tributaria Especial.
- Ecuador: RUC, Registro Único de Contribuyente.
- El Salvador: NIT, Número de Identificación Tributaria.
- España: NIF, Número Identificación Fiscal.
- Estados Unidos: SSN, Número de Seguro Social o TIN, Número de Identificación del Contribuyente.
- Guatemala: RTU, Registro Tributario Unificado.
- Honduras: RTN, Registro Tributario Nacional.
- México. RFC, Registro Federal de Contribuyentes.
- Panamá: NIT, Número de Identificación Tributaria.
- Paraguay: RUC, Registro Único de Contribuyente.
- Perú: RUC, Registro Único de Contribuyente.
- República Dominicana: RNC, Registro Nacional del Contribuyente.
- Uruguay: RUT, Registro Único Tributario.
- Venezuela: RIF, Registro Único de Información Fiscal.
- Nombre cliente
- Nombre y apellidos, para personas físicas (particulares y autónomos)
- Empresa/Organización. Para personas jurídicas (Sociedades, comunidades, asociaciones, …)
- Datos de contacto
- Nombre, teléfono de voz, SMS, WhatsApp o correo electrónico.
- Foto/Logotipo. Imagen en formato jpg.
- Tipo. Tipo cliente: Particular, Particular/autónomo, Sociedad limitada, sociedad Anónima, Ong, …).
- Marca/Alias. Nombre comercial o alias.
- Profesión/Actividad. Profesión (Médico, bombero, abogado, …) o actividad (Asesoría fiscal, Salón de estética, …).
- Dirección principal
- Dirección
- Código postal
- País
- Provincia
- Población
- Personas físicas
- Fecha de nacimiento
- Fecha caducidad nif
- Género. Hombre o Mujer
- Estado civil: Soltero/a, casado/a, separado/a, divorciado/a o viudo/a.
- Carnets de conducir: A, B, C, D y otros. Con tipo, fecha y caducidad.
- Persona jurídica
- Fecha inicio actividad
- Nacionalidad.
- Idioma.
- Colaborador. Gestor habitual del cliente.
- Publicidad. Indica si al cliente se le enviarán comunicados de ofertas, promociones, novedades, …
- Felicitación. Indica que al cliente se le enviarán felicitaciones por navidad, cumpleaños, …
- Nº cliente: Código único para identificar a los clientes. Introduzca 0 (cero) para que Mediator asigne un nº al añadir nuevo cliente o introduzca manualmente el nº que desee asignar al cliente.
- Fecha alta: Fecha para indicar cuando empezó a trabajar con el cliente.
- Estado
- Sin actividad. Clientes sin; patrimonios, oportunidades o pólizas.
- Pre-cliente. Cliente con uno o varios patrimonios, pero sin oportunidades activas y sin pólizas.
- Potencial. Cliente con oportunidades de venta y sin pólizas.
- Activo. Clientes con una o varias pólizas en vigor. Estos son clientes que producen facturación.
- Inactivo. Clientes con todas las pólizas anuladas. Son clientes que ya no producen facturación.
- Cancelado. Cliente cancelado.
- Fecha baja: Fecha para indicar cuando finalizó trato con cliente.
- Cancelar
- No
- Sí, cese/defunción
- Sí, impago
- Sí, competencia
- Fidelidad
- No fidelizado: Cliente sin oportunidades de venta.
- Ninguna: Cliente con oportunidades de venta, sin pólizas
- Baja: Clientes con póliza en menos del 50% de sus oportunidades de venta.
- Media: Clientes con póliza en menos del 75% de sus oportunidades de venta.
- Alta: Clientes con póliza en menos del 100% de sus oportunidades de venta.
- Total: Clientes con póliza en el 100% de sus oportunidades de venta.
- Detalle estado: Texto libre para anotaciones sobre el estado del cliente.
- Notas. Anotaciones varias sobre el cliente.
- Pestaña Contactos. Datos de contacto para hasta 3 personas.
- Pestaña Cuentas banco. Iban, entidad, sucursal, dígito de control, número de cuenta, fecha del mandato, número de mandato, tipo mandato (Core, Core1 y B2B).
- Pestaña Comercial. Dirección de correo postal.
- Pestaña Actualidad. Incluye botón Añadir, para crear nuevos datos relacionados con el cliente y muestra información actual del cliente:
- Tareas pendientes de realizar con cliente.
- Oportunidades de venta, con venta activa.
- Pólizas en propuesta, vigor o suspendida.
- Recibos pendientes de cobro.
- Siniestros abiertos.
- Pestaña patrimonios. Muestra todos los patrimonios del cliente (persona, terceros, vehículos, embarcaciones, inmuebles, …).
- Pestaña oportunidades de venta. Vista de todas las oportunidades de venta con el cliente, para cada clase de seguro (coche, hogar, decesos, …).
- Pestaña pólizas. Aquí puede ver todas las pólizas del cliente.
- Pestaña recibos (con BSC). Lista con todo el histórico de recibos del cliente.
- Pestaña siniestros (Con PRO). Todos los siniestros gestionados del cliente.
- Pestaña docunet. Muestra todos los documentos digitalizados o importados del cliente.
- Pestaña comunicados. Tabla con lista de los comunicados (cartas, avisos de cobro, ofertas, correos electrónicos, mensajes SMS, …) enviados al cliente.
- Tareas. Tabla con agenda individual para el cliente.
- Consulte todas las tareas hechas con el cliente, por cualquier usuario.
- Haga nuevas tareas o programe tareas propias o asignadas a otro usuario.
- Nif. Número de identidad de la persona u organización.
- Haga clic en botón ‘Guardar’ o pulse las teclas ‘Alt+G’, para archivar cliente.
Buscar clientes
- Abrir Clientes.
Menú principal ⇒ CRM ⇒ Clientes
O pulse en su teclado la tecla de función F2 - En la caja Buscar clientes …, escriba el argumento a buscar y pulse la tecla ‘Intro’.
- Seguidamente, Mediator mostrará en la tabla los clientes encontrados.
Puede combinar la búsqueda con los filtros rápidos.
Ejemplos:
- Buscar por número de cliente. Introduzca # + nº de cliente.
Escriba #2890 pulse en su teclado la tecla ‘Intro’. - Buscar por Nif. Introduzca nif completo o el comienzo.
Escriba B30771703 y pulse ‘Intro’
Escriba B30771 y pulse ‘Intro’ - Buscar por nombre del cliente, marca o alias. Escriba cualquier parte del nombre o apellidos, nombre de empresa, marca o alias del cliente. Para buscar que contenga agregue ‘*’:
Escriba Martínez García y pulse ‘Intro’
Escriba Garc Mart Pedro y pulse ‘Intro’
Escriba *Pedro García y pulse ‘Intro’
Escriba Terralogía y pulse ‘Intro’ - Buscar por Fecha de alta. Introduzca una fecha para buscar clientes con esa fecha de alta.
Escriba 20/10/2021 y pulse ‘Intro’
Escriba 15/07/2022 y pulse ‘Intro’ - Buscar por los nº de teléfono de voz, SMS o WhatsApp. Introduzca el nº completo o el comienzo
Escriba 91490124 y pulse ‘Intro’
Escriba 690564123 y pulse ‘Intro’
Escriba 690564 y pulse ‘Intro’ - Buscar por correo electrónico. Introduzca correo electrónico completo o el comienzo
Escriba info@terralogia.es y pulse ‘Intro’
Escriba info@terral y pulse ‘Intro’ - Buscar por la dirección del cliente.
Escriba Plaza de la merced y pulse ‘Intro’
Escriba Plaza de la merced 9 y pulse ‘Intro’
Aplicar filtros rápidos
- Abrir Clientes.
Menú principal ⇒ CRM ⇒ Clientes
Pulse en su teclado la tecla de función F2 - En el panel vertical de la izquierda, seleccione las condiciones de filtro que desee.
- Con cada selección que haga, Mediator mostrará en la tabla los clientes encontrados.
Puede combinar los filtros rápidos con la búsqueda de clientes.
Ejemplos:
- Filtro Estado.
Seleccione Activos. - Filtro Fidelidad.
Seleccione Baja. - Filtro Fecha alta/antigüedad.
Seleccione Esta semana. - Filtro Póliza.
Seleccione Con pólizas en vigor/suspendidas
Hay cientos de combinaciones de filtros para encontrar clientes.
Consultar/modificar clientes
- Buscar un cliente.
- Sobre la tabla, seleccione el cliente que desee consultar o modificar, puede abrirlo haciendo doble clic, pulsando ‘Intro’, con la combinación de teclas ‘ALT+A’ o haciendo clic derecho con ratón y clic en ‘Abrir’.
Informe en Pdf o Impresora
Para imprimir o guardar en pdf listado o ficha del cliente siga estos pasos:
- Buscar un cliente.
- Haga clic en botón ‘Imprimir’ o pulse la combinación de teclas ‘ALT+I’.
- Con esto abrimos la ventana Imprimir. Elija las opciones que desee:
- Destino: Elija una impresora. Para guardar en Pdf, elija Microsoft Print to PDF (en Windows 10 y 11. Otras versiones anteriores de Windows instale un driver de Pdf)
- Modelos disponibles: Elija el modelo de informe.
- Ahora haga clic en ‘Presentación preliminar’ o pulse la combinación de teclas ‘ALT+P’ para previsualizar en pantalla el informe. O haga clic en ‘Enviar’ o pulse la combinación de teclas ‘ALT+V’ para enviar al destino que haya seleccionado.
Enviar correo electrónico o SMS
Comuníquese con el cliente, con las aseguradoras, … mediante correo electrónico o mensajes SMS
Enviar correo
Siga estás indicaciones para enviar mensaje de correo electrónico desde cliente:
- Buscar un cliente.
- Haga clic en botón ‘Correo’ o pulse la combinación de teclas ‘ALT+O’.
- Seleccione las opciones (mensaje predefinido, contacto, correo, asunto, mensaje, …).
- Haga clic en botón ‘Enviar’ o pulse la combinación de teclas ‘ALT+V’.
Enviar SMS (con Mensator)
Siga estás indicaciones para enviar mensaje SMS desde cliente:
- Buscar un cliente.
- Haga clic en botón ‘SMS’ o pulse la combinación de teclas ‘ALT+M’.
- Seleccione las opciones (mensaje predefinido, contacto, nº destino SMS, mensaje, …).
- Haga clic en botón ‘Enviar’ o pulse la combinación de teclas ‘ALT+V’.
Enviar documentos combinados
Cartas, comunicados, promociones, … Siga estos pasos:
- Buscar un cliente.
- Haga clic en ‘Enviar’ o pulse en su teclado ‘ALT+V’.
- Fije las opciones del formulario.
- Haga clic en ‘Enviar’ o pulse en su teclado ‘ALT+V’.
Eliminar cliente
Para eliminar un cliente, siga estos pasos:
- Buscar un cliente.
- Haga clic en ‘Eliminar’ o pulse en su teclado ‘ALT+E’, para eliminar permanentemente el cliente.