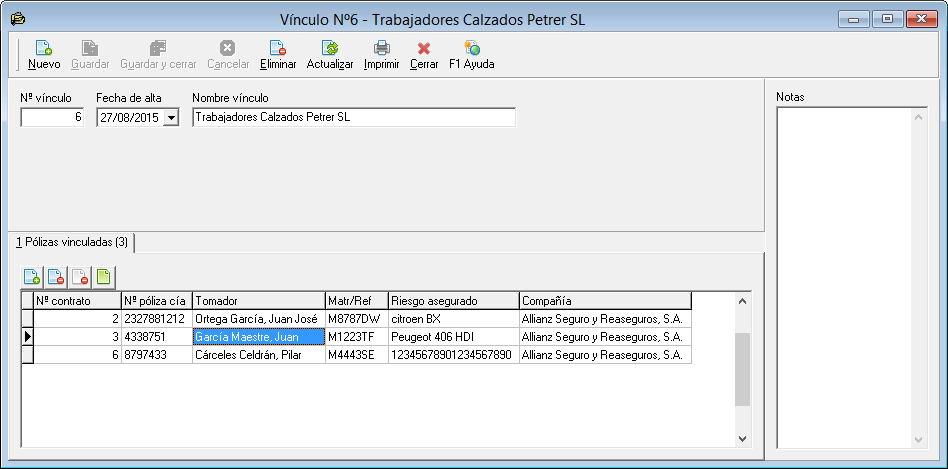Incluido en [su_label type=»success»]PLZ[/su_label][su_label type=»warning»]BSC[/su_label][su_label type=»important»]PRO[/su_label]
Esta opción permite añadir, modificar o eliminar vínculos de póliza
Utilice esta opción para agrupar pólizas de distintos tomadores que tiene alguna relación entre ellos (famílias, amigos, asociados, trabajadores de una misma empresa, …)
Resumen
- Información vínculo de pólizas: nº vínculo, fecha, nombre, primas en vigor y notas.
- Introducir nuevo vínculo de pólizas
- Buscar vínculo de pólizas
- Modificar vínculo de pólizas
- Eliminar vínculo de pólizas
- Imprimir vínculo de pólizas
[su_service title=»Información vínculo de pólizas» icon=»icon: mortar-board» icon_color=»#1874cd» size=»16″]
Datos que se registran de cada vínculo.
Nº vínculo
Código único para identificar el vínculo de pólizas. Introduzca 0 (cero) para que Mediator asigne un nº al añadir vínculo o introduzca manualmente el nº que desee asignar al vínculo.
Fecha de alta
Fecha de alta del vínculo.
Nombre
Nombre del vínculo.
Primas en vigor
Suma de la primas totales anuales de todas las pólizas en vigor incluidas en el vínculo.
Notas
Anotaciones varias sobre el vínculo.
Pólizas vinculadas
Tabla lista con las pólizas que pertenecen al vínculo.
[su_service title=»Introducir nuevo vínculo de pólizas» icon=»icon: mortar-board» icon_color=»#1874cd» size=»16″]
Siga estos pasos:
- Abrir ventana vínculos de pólizas. Menú principal → Pólizas → Vínculos
- Haga clic en botón ‘Nuevo’ o en su teclado pulse ‘ALT+N’.
- A continuación llenar los campos que aparecen en la ventana con los datos del vínculo (nº vínculo, fecha y nombre).
- Cuando haya terminado de introducir todos los datos haga clic en botón ‘Guardar’ o en su teclado pulse ‘ALT+G’, para archivar el nuevo vínculo.
- Ahora vaya a la tabla de Pólizas vinculadas e incluya las pólizas que pertenecen al vínculo.
[su_service title=»Buscar vínculo de pólizas» icon=»icon: mortar-board» icon_color=»#1874cd» size=»16″]
Siga estos pasos para buscar vínculos:
- Abrir ventana vínculos de pólizas. Menú principal → Pólizas → Vínculos
- En Buscar elija la condición de búsqueda que desee: Nº vínculo, Fecha o Nombre del vínculo.
- Coloque el cursor en la caja buscar, escriba el argumento a buscar y pulse la tecla ‘Intro’.
- Seleccione un vínculo de la lista y haga clic en ‘Abrir’ o pulse las teclas ‘ALT+A’. También puede abrir el vínculo haciendo doble clic con el ratón o pulsando en su teclado ‘Intro’.
Nota:
La búsqueda por nº de vínculo es exacta. Ejemplo, buscar vínculo número 3, sólo localiza el vínculo con ese número.
Y la búsqueda por: Nombre de vínculo es por aproximación. Ejemplo, buscar vínculo ‘Trabajadores’, muestra todos los vínculos cuyo nombre comience por ‘Trabajadores’.
[su_service title=»Modificar vínculo de pólizas» icon=»icon: mortar-board» icon_color=»#1874cd» size=»16″]
Siga estos pasos:
- Abrir ventana vínculos de pólizas. Menú principal → Pólizas → Vínculos
- Busque el vínculo a modificar.
- Realice los cambios que precise en los datos del vínculo.
- Haga clic en botón ‘Guardar’ o pulse en su teclado ‘ALT+G’, para archivar las modificaciones.
[su_service title=»Eliminar vínculo» icon=»icon: mortar-board» icon_color=»#1874cd» size=»16″]
Siga estos pasos:
- Abrir ventana vínculos de pólizas. Menú principal → Pólizas → Vínculos
- Busque el vínculo que desea eliminar.
- Haga clic en ‘Eliminar’ o pulse en su teclado ‘ALT+E’, para eliminar permanentemente el vínculo seleccionado.
[su_service title=»Imprimir vínculo de pólizas» icon=»icon: mortar-board» icon_color=»#1874cd» size=»16″]
Siga estos pasos:
- Abrir ventana vínculos de pólizas. Menú principal → Pólizas → Vínculos
- Busque el vínculo que desea imprimir.
- Haga clic en ‘Imprimir’ o pulse en su teclado ‘ALT+I’.
- En la ventana que se abre, seleccione las opciones del informe.
- Ahora haga clic en ‘Presentación preliminar’ o pulse en su teclado ‘ALT+P’ para ver el informe de impresión en pantalla. Si desea mandarlo a la impresora u otro dispositivo (guardar en PDF), haga clic en ‘Enviar’ o pulse en su teclado ‘ALT+V’.