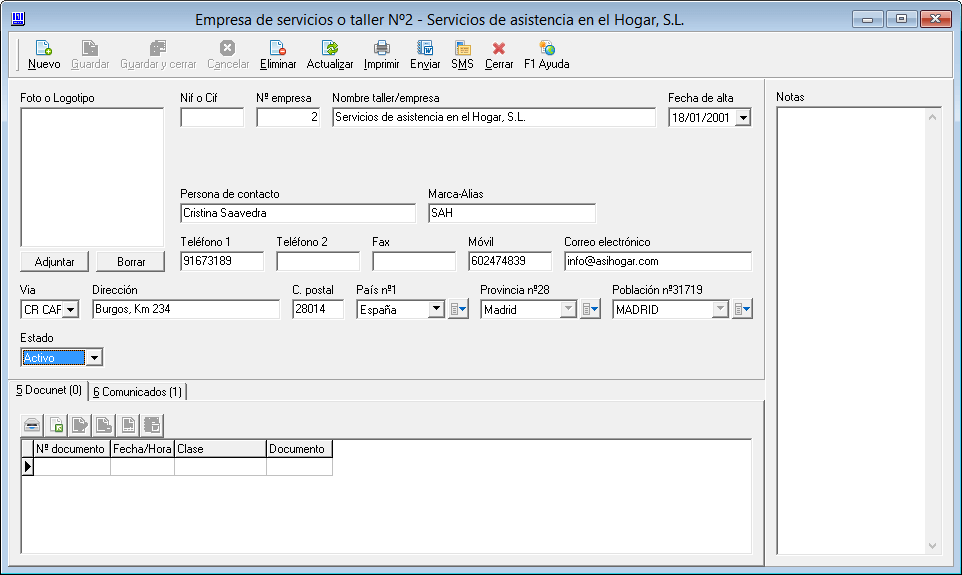Incluido en [su_label type=»important»]PRO[/su_label]
Esta opción permite añadir, modificar o eliminar talleres/empresas de servicios
Los talleres y las empresas de servicios se utilizan en la tramitación de siniestros.
Resumen
- Información taller/empresa: nº taller/empresa, nif, nombre, apellidos, …
- Introducir nuevo taller/empresa
- Buscar taller/empresa
- Modificar taller/empresa
- Eliminar taller/empresa
- Imprimir taller/empresa
- Enviar SMS relacionado con taller/empresa
- Documento combinado con taller/empresa (Cartas, comunicados, …)
[su_service title=»Información taller/empresa» icon=»icon: mortar-board» icon_color=»#1874cd» size=»16″]
Datos que se registran de cada taller/empresa.
Imagen
Foto o logotipo del taller/empresa.
Nº taller/empresa
Código único para identificar al taller/empresa. Introduzca 0 (cero) para que Mediator asigne un nº al añadir taller/empresa o introduzca manualmente el nº que desee asignar al taller/empresa.
Nif
Número de indentidad de la persona u organización.
Nombre
Nombre del taller/empresa.
Fecha de alta
Fecha para indicar cuando empezó a trabajar el taller/empresa.
Persona de contacto
Nombre y/o apellidos de la persona de contacto del taller/empresa.
Marca/alias
Nombre de la marca o alias para referirse al taller/empresa.
Teléfono 1
Primer teléfono fijo del taller/empresa (968080828, …).
Teléfono 2
Segundo teléfono fijo del taller/empresa (968080828, …).
Fax
Número fax del taller/empresa (968970510, …).
Móvil
Número teléfono móvil del taller/empresa (626000001, …).
Correo electrónico
Correo electrónico del taller/empresa (info@terralogia, soporte@terrralogia.es).
Via
Forma parte de la dirección del taller/empresa (Calle, Avenida, Plaza, …).
Dirección
Nombre de dirección, número, escalera, piso, puerta, …
Código postal
Código postal de la dirección (28080, 30201, …).
País
País de la dirección (España, Portugal, Alemania, …).
Provincia
Provincia de la dirección (Madrid, Murcia, Barcelona, …).
Población
Población de la dirección (Alcorcón, Cartagena, Mataró, …).
Estado
Indica situación del taller/empresa: Activo, mantenimiento o cancelado.
Nota
Anotaciones varias sobre el taller/empresa.
Docunet. Documentos digitalizados
Tabla con lista de documentos del taller/empresa: Nif, contrato agencia, …
Comunicados
Tabla con lista de los comunicados (cartas, mensajes sms, …) del taller/empresa.
[su_service title=»Introducir nuevo taller/empresa» icon=»icon: mortar-board» icon_color=»#1874cd» size=»16″]
Siga estos pasos:
- Abrir ventana talleres y empresas de servicios. Menú principal → Ficheros → Talleres y empresas de servicios
- Haga clic en botón ‘Nuevo’ o en su teclado pulse ‘ALT+N’.
- A continuación llenar los campos que aparecen en la ventana con los datos del taller/empresa (nº taller/empresa, nif, nombre, …).
- Cuando haya terminado de introducir todos los datos haga clic en botón ‘Guardar’ o en su teclado pulse ‘ALT+G’, para archivar el nuevo taller/empresa.
[su_service title=»Buscar taller/empresa» icon=»icon: mortar-board» icon_color=»#1874cd» size=»16″]
Siga estos pasos para buscar talleres y empresas de servicios:
- Abrir ventana talleres y empresas de servicios. Menú principal → Ficheros → Talleres y empresas de servicios
- En Buscar elija la condición de búsqueda que desee: Nº perito, Perito (Empresa o Apellidos, nombre), Nif, Teléfono 1, …
- Coloque el cursor en la caja buscar, escriba el argumento a buscar y pulse la tecla ‘Intro’.
- Seleccione un perito de la lista y haga clic en ‘Abrir’ o pulse las teclas ‘ALT+A’. También puede abrir el perito haciendo doble clic con el ratón o pulsando en su teclado ‘Intro’.
Nota:
La búsqueda por nº de perito es exacta. Ejemplo, buscar perito número 3, sólo localiza el perito con ese número.
Y la búsqueda por: Perito, Nif, Teléfono 1, … es por aproximación. Ejemplo, buscar perito ‘Martínez’, muestra todos los peritos cuyos apellidos comience por ‘Martínez’.
[su_service title=»Modificar taller/empresa» icon=»icon: mortar-board» icon_color=»#1874cd» size=»16″]
Siga estos pasos:
- Abrir ventana talleres y empresas de servicios. Menú principal → Ficheros → Talleres y empresas de servicios
- Busque el taller/empresa a modificar.
- Realice los cambios que precise en los datos del taller/empresa.
- Haga clic en botón ‘Guardar’ o pulse en su teclado ‘ALT+G’, para archivar las modificaciones.
[su_service title=»Eliminar taller/empresa» icon=»icon: mortar-board» icon_color=»#1874cd» size=»16″]
Siga estos pasos:
- Abrir ventana talleres y empresas de servicios. Menú principal → Ficheros → Talleres y empresas de servicios
- Busque el taller/empresa que desea eliminar.
- Haga clic en ‘Eliminar’ o pulse en su teclado ‘ALT+E’, para eliminar permanentemente el taller/empresa seleccionado.
[su_service title=»Imprimir perito» icon=»icon: mortar-board» icon_color=»#1874cd» size=»16″]
Siga estos pasos:
- Abrir ventana talleres y empresas de servicios. Menú principal → Ficheros → Talleres y empresas de servicios
- Busque el taller/empresa que desea imprimir.
- Haga clic en ‘Imprimir’ o pulse en su teclado ‘ALT+I’.
- En la ventana que se abre, seleccione las opciones del informe.
- Ahora haga clic en ‘Presentación preliminar’ o pulse en su teclado ‘ALT+P’ para ver el informe de impresión en pantalla. Si desea mandarlo a la impresora u otro dispositivo (guardar en PDF), haga clic en ‘Enviar’ o pulse en su teclado ‘ALT+V’.
[su_service title=»Enviar SMS relacionado con taller/empresa» icon=»icon: mortar-board» icon_color=»#1874cd» size=»16″]
Siga estos pasos:
- Abrir ventana talleres y empresas de servicios. Menú principal → Ficheros → Talleres y empresas de servicios
- Busque el taller/empresa a enviar mensaje SMS.
- Haga clic en botón ‘SMS’ o pulse ‘ALT+M’.
- Fije las opciones y escriba el texto del mensaje.
- Haga clic en ‘Enviar’ o pulse en su teclado ‘ALT+V’.
Si marca la casilla ‘Acuse de entrega’, recibirá un aviso por correo electrónico cuando el mensaje haya sido entregado en el móvil del destinatario.
[su_service title=»Documento combinado con taller/empresa (Cartas, comunicados, …)» icon=»icon: mortar-board» icon_color=»#1874cd» size=»16″]
Siga estos pasos:
- Abrir ventana talleres y empresas de servicios. Menú principal → Ficheros → Talleres y empresas de servicios
- Busque el taller/empresa a enviar Documento combinado.
- Haga clic en ‘Enviar’ o pulse en su teclado ‘ALT+V’.
- Fije las opciones del formulario.
- Haga clic en ‘Enviar’ o pulse en su teclado ‘ALT+V’.