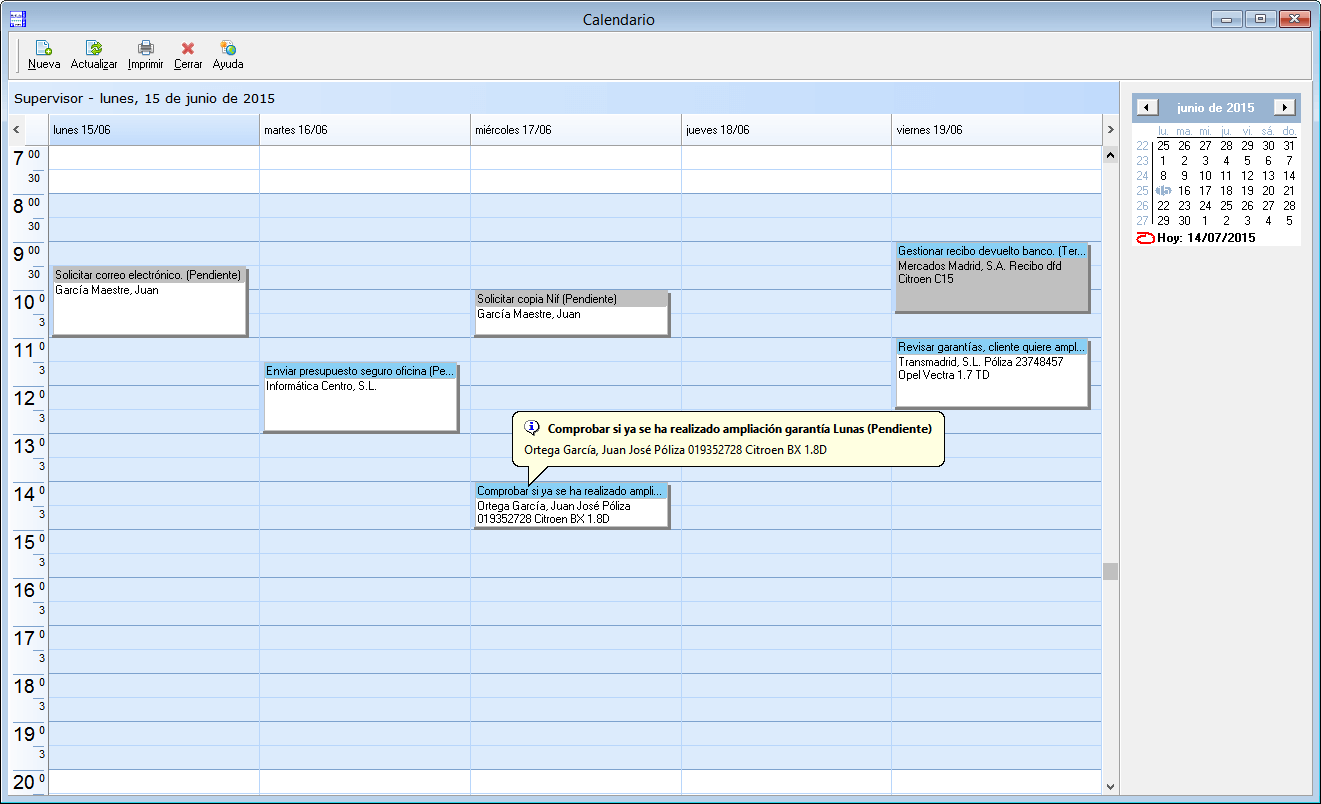Incluido en [su_label type=»success»]PLZ[/su_label][su_label type=»warning»]BSC[/su_label][su_label type=»important»]PRO[/su_label]
Calendario permite visualizar y gestionar la agenda de tareas de un usuario para varios días
Resumen
- Información de tarea: cliente, tarea, fecha hora inicio, fecha hora fin, …
- Introducir nueva tarea
- Buscar tarea
- Ampliar información de tareas
- Modificar la fecha y hora de tarea
- Abrir cliente relacionado con tarea
- Abrir póliza o recibo o siniestro relacionado con tarea
- Imprimir tareas
- Poner terminadas tareas
- Consultas relacionadas
[su_service title=»Información de tarea» icon=»icon: mortar-board» icon_color=»#1874cd» size=»16″]
Datos que se registran de cada tarea.
- Cliente. Cliente de la tarea. También puede crear tareas genéricas, es decir, no asignadas a clientes.
- Tarea. Descripción de la tarea.
- Estado. Estado de la tarea (pendiente o terminada).
- Fecha / hora inicio. Fecha y hora de inicio de la tarea.
- Fecha / hora fin. Fecha y hora de fin de la tarea.
- Programar aviso. Marque esta casilla para programar un aviso cuando llegue la hora de realizar la tarea.
- Usuario propietario. Usuario que crea la tarea.
- Usuario asignado. Usuario que realiza la tarea.
[su_service title=»Introducir nueva tarea» icon=»icon: mortar-board» icon_color=»#1874cd» size=»16″]
Siga estos pasos:
- Abrir ventana Mis tareas. Menú principal → Mediador → Mis tareas
- Haga clic en botón ‘Nueva’ o en su teclado pulse ‘ALT+N’.
- A continuación llenar los campos que aparecen en la ventana con los datos de la tarea (tarea, estado, fecha/hora inicio, …).
- Cuando haya terminado de introducir todos los datos haga clic en botón ‘Guardar’ o en su teclado pulse ‘ALT+G’, para archivar la nueva tarea.
También puede crear tareas enlazadas desde: clientes, pólizas y recibos.
[su_service title=»Buscar tarea» icon=»icon: mortar-board» icon_color=»#1874cd» size=»16″]
Siga estos pasos:
- Abrir ventana Calendario. Menú principal → Mediador → Mis tareas o pulse la tecla F12
- Haga clic sobre los botones para ir al día anterior o al siguiente.
- También puede hacer clic sobre un día en el Selector de fecha.
[su_service title=»Ampliar información de tareas» icon=»icon: mortar-board» icon_color=»#1874cd» size=»16″]
Siga estos pasos:
- Abrir ventana Calendario. Menú principal → Mediador → Mis tareas o pulse la tecla F12
- Busque una tarea.
- Mueva el puntero del ratón sobre una tarea y observe como aparece un bocadillo con detalle de la tarea.
[su_service title=»Modificar la fecha y hora de tarea» icon=»icon: mortar-board» icon_color=»#1874cd» size=»16″]
Siga estos pasos:
- Abrir ventana Calendario. Menú principal → Mediador → Mis tareas o pulse la tecla F12
- Busque la tarea a modificar.
- Haga clic sobre la tarea y sin soltar el botón, mueva la tarea sobre el calendario.
- También puede hacer clic derecho con el ratón sobre la tarea y clic en Abrir.
[su_service title=»Abrir cliente relacionado con tarea» icon=»icon: mortar-board» icon_color=»#1874cd» size=»16″]
Siga estos pasos:
- Abrir ventana Calendario. Menú principal → Mediador → Mis tareas o pulse la tecla F12
- Busque una tarea.
- Seleccione la tarea y haga clic derecho con el ratón sobre la tarea. Sobre el menú desplegable haga clic en Cliente o Gestión cliente.
[su_service title=»Abrir póliza o recibo o siniestro relacionado con tarea» icon=»icon: mortar-board» icon_color=»#1874cd» size=»16″]
Siga estos pasos:
- Abrir ventana Calendario. Menú principal → Mediador → Mis tareas o pulse la tecla F12
- Busque una tarea.
- Seleccione la tarea y haga clic derecho con el ratón sobre la tarea. Sobre el menú desplegable haga clic en Póliza o Recibo o Siniestro.
[su_service title=»Imprimir tareas» icon=»icon: mortar-board» icon_color=»#1874cd» size=»16″]
Siga estos pasos:
- Abrir ventana Calendario. Menú principal → Mediador → Mis tareas o pulse la tecla F12
- Busque las tareas que desea imprimir.
- Haga clic en ‘Imprimir’ o pulse en su teclado ‘ALT+I’.
- En la ventana que se abre, seleccione las opciones del informe.
- Ahora haga clic en ‘Presentación preliminar’ o pulse en su teclado ‘ALT+P’ para ver el informe de impresión en pantalla. Si desea mandarlo a la impresora u otro dispositivo (guardar en PDF), haga clic en ‘Enviar’ o pulse en su teclado ‘ALT+V’.
[su_service title=»Poner terminadas tareas» icon=»icon: mortar-board» icon_color=»#1874cd» size=»16″]
Utilice esta opción para poner tareas pendientes terminadas de un usuario hasta una determinada fecha.
Siga estos pasos:
- Abrir ventana Calendario. Menú principal → Mediador → Mis tareas o pulse la tecla F12
- Haga clic en ‘Acceso directo’ o pulse en su teclado ‘ALT + D’.
- En el menú que se despliega, haga clic en ‘Poner tareas terminadas’.
- Sobre la ventana que se abre, introduzca la fecha.
- Haga clic en ‘Sí’, para poner terminadas todas sus tareas hasta la fecha que indicó.
Consultas relacionadas
[summarize-posts post_type=»dwqa-question» taxonomy=»dwqa-question_tag» taxonomy_term=»patrimonio»]